Step 03 - The 'Donate' Button
Place a button directly on to the activity - attached to the bottom of the screen as shown:
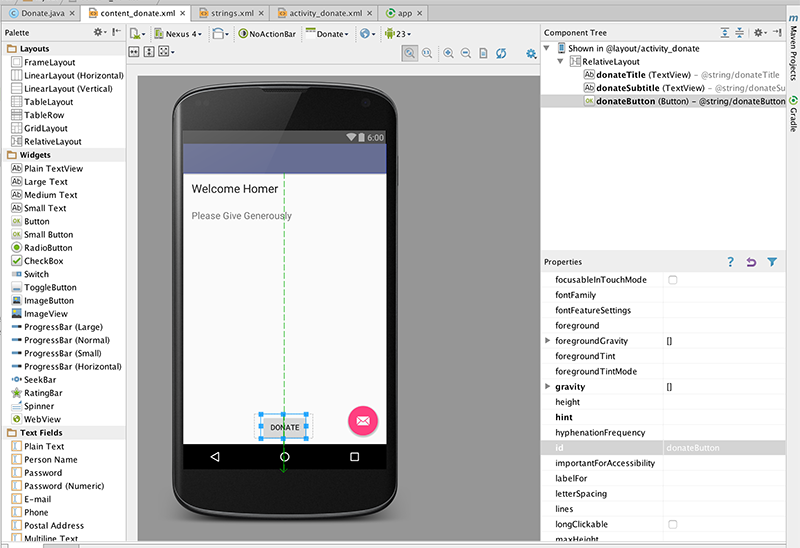
Following a similar procedure as in the previous step, rename the button and add an id, both called donateButton If all goes as expected, your xml files should be like this:
activity_donate.xml
<?xml version="1.0" encoding="utf-8"?>
<RelativeLayout xmlns:android="http://schemas.android.com/apk/res/android"
xmlns:tools="http://schemas.android.com/tools"
xmlns:app="http://schemas.android.com/apk/res-auto" android:layout_width="match_parent"
android:layout_height="match_parent" android:paddingLeft="@dimen/activity_horizontal_margin"
android:paddingRight="@dimen/activity_horizontal_margin"
android:paddingTop="@dimen/activity_vertical_margin"
android:paddingBottom="@dimen/activity_vertical_margin"
app:layout_behavior="@string/appbar_scrolling_view_behavior"
tools:showIn="@layout/activity_donate" tools:context=".Donate">
<TextView
android:layout_width="wrap_content"
android:layout_height="wrap_content"
android:textAppearance="?android:attr/textAppearanceLarge"
android:text="@string/donateTitle"
android:id="@+id/donateTitle"
android:layout_alignParentTop="true"
android:layout_alignParentStart="true"
android:layout_alignParentEnd="true" />
<TextView
android:layout_width="wrap_content"
android:layout_height="wrap_content"
android:textAppearance="?android:attr/textAppearanceMedium"
android:text="@string/donateSubtitle"
android:id="@+id/donateSubtitle"
android:layout_below="@+id/donateTitle"
android:layout_alignParentStart="true"
android:layout_marginTop="27dp"
android:layout_alignEnd="@+id/donateTitle" />
<Button
android:layout_width="wrap_content"
android:layout_height="wrap_content"
android:text="@string/donateButton"
android:id="@+id/donateButton"
android:layout_alignParentBottom="true"
android:layout_centerHorizontal="true"
android:layout_marginBottom="47dp" />
</RelativeLayout>
strings.xml
<resources>
<string name="app_name">Donation.1.0</string>
<string name="action_settings">Settings</string>
<string name="donateTitle">Welcome Homer</string>
<string name="donateSubtitle">Please Give Generously</string>
<string name="donateButton">Donate</string>
</resources>
If there is a deviation from the above - retrace your steps (delete the button) until you can match the above.
We can now switch our attention to the Java Activity class Donate:
package ie.app;
import android.os.Bundle;
import android.support.design.widget.FloatingActionButton;
import android.support.design.widget.Snackbar;
import android.support.v7.app.AppCompatActivity;
import android.support.v7.widget.Toolbar;
import android.view.View;
import android.view.Menu;
import android.view.MenuItem;
public class Donate extends AppCompatActivity {
@Override
protected void onCreate(Bundle savedInstanceState) {
super.onCreate(savedInstanceState);
setContentView(R.layout.activity_donate);
Toolbar toolbar = (Toolbar) findViewById(R.id.toolbar);
setSupportActionBar(toolbar);
FloatingActionButton fab = (FloatingActionButton) findViewById(R.id.fab);
fab.setOnClickListener(new View.OnClickListener() {
@Override
public void onClick(View view) {
Snackbar.make(view, "Replace with your own action", Snackbar.LENGTH_LONG)
.setAction("Action", null).show();
}
});
}
@Override
public boolean onCreateOptionsMenu(Menu menu) {
// Inflate the menu; this adds items to the action bar if it is present.
getMenuInflater().inflate(R.menu.menu_donate, menu);
return true;
}
@Override
public boolean onOptionsItemSelected(MenuItem item) {
// Handle action bar item clicks here. The action bar will
// automatically handle clicks on the Home/Up button, so long
// as you specify a parent activity in AndroidManifest.xml.
int id = item.getItemId();
//noinspection SimplifiableIfStatement
if (id == R.id.action_settings) {
return true;
}
return super.onOptionsItemSelected(item);
}
}
For any 'controls' a user can interact with we usually find it useful to associate a class member with that object. Currently we only have one - a Button. The text fields we don't consider 'interactive' as such, so we will not include those.
Insert the following new field into the class:
private Button donateButton;
The class will have to be imported. The class name will always match the name in the Palette:
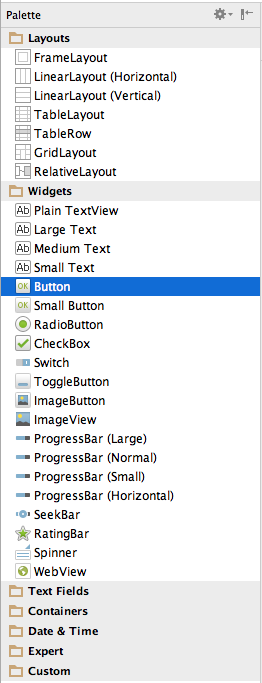
We are free to call the variable anything we like. However, in order to keep confusion to a minimum, always call the variable by the same name you used in the Outline view:

In onCreate - we need to initialise this variable:
donateButton = (Button) findViewById(R.id.donateButton);
We might also add a logging message so we can have some feedback as the app launches:
if (donateButton != null)
{
Log.v("Donate", "Really got the donate button");
}
This is the complete activity class:
package ie.app;
import android.os.Bundle;
import android.support.design.widget.FloatingActionButton;
import android.support.design.widget.Snackbar;
import android.support.v7.app.AppCompatActivity;
import android.support.v7.widget.Toolbar;
import android.util.Log;
import android.view.View;
import android.view.Menu;
import android.view.MenuItem;
import android.widget.Button;
public class Donate extends AppCompatActivity {
private Button donateButton;
@Override
protected void onCreate(Bundle savedInstanceState) {
super.onCreate(savedInstanceState);
setContentView(R.layout.activity_donate);
Toolbar toolbar = (Toolbar) findViewById(R.id.toolbar);
setSupportActionBar(toolbar);
FloatingActionButton fab = (FloatingActionButton) findViewById(R.id.fab);
fab.setOnClickListener(new View.OnClickListener() {
@Override
public void onClick(View view) {
Snackbar.make(view, "Replace with your own action", Snackbar.LENGTH_LONG)
.setAction("Action", null).show();
}
});
donateButton = (Button) findViewById(R.id.donateButton);
if (donateButton != null)
{
Log.v("Donate", "Really got the donate button");
}
}
@Override
public boolean onCreateOptionsMenu(Menu menu) {
// Inflate the menu; this adds items to the action bar if it is present.
getMenuInflater().inflate(R.menu.menu_donate, menu);
return true;
}
@Override
public boolean onOptionsItemSelected(MenuItem item) {
// Handle action bar item clicks here. The action bar will
// automatically handle clicks on the Home/Up button, so long
// as you specify a parent activity in AndroidManifest.xml.
int id = item.getItemId();
//noinspection SimplifiableIfStatement
if (id == R.id.action_settings) {
return true;
}
return super.onOptionsItemSelected(item);
}
}
Finding the log message can be very difficult, unless you set a filter. In the 'LogCat' view in Android Studio, create a filter like this:
Choose "Edit Filter Configuration" on the right-hand-side of the LogCat View
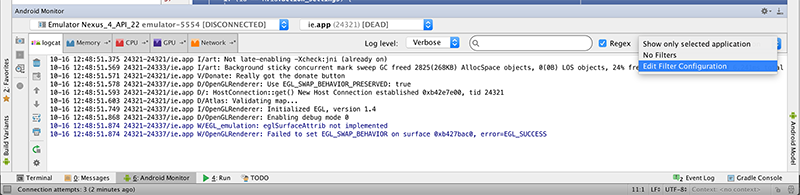
Enter the name and filter as below
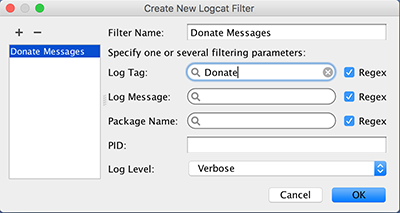
and if you then select the filter, we should see our message:
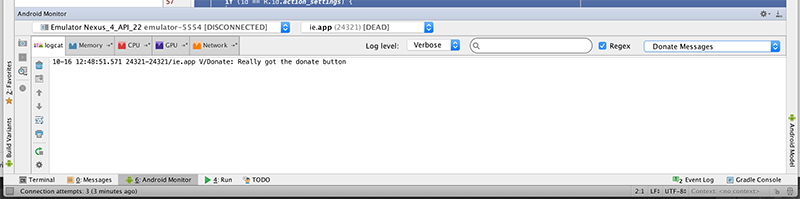
Run the app again, and verify the above message appears.